bagaimana cara mengatasi windows was unable to connect
bagaimana cara mengatasi windows was unable to connect - Hallo sahabat pro100nadya, Pada Artikel yang anda baca kali ini dengan judul bagaimana cara mengatasi windows was unable to connect, kami telah mempersiapkan artikel ini dengan baik untuk anda baca dan ambil informasi didalamnya. mudah-mudahan isi postingan
Artikel Cara,
Artikel Error,
Artikel mengatasi,
Artikel Recovery,
Artikel Windows, yang kami tulis ini dapat anda pahami. baiklah, selamat membaca.
Judul : bagaimana cara mengatasi windows was unable to connect
link : bagaimana cara mengatasi windows was unable to connect
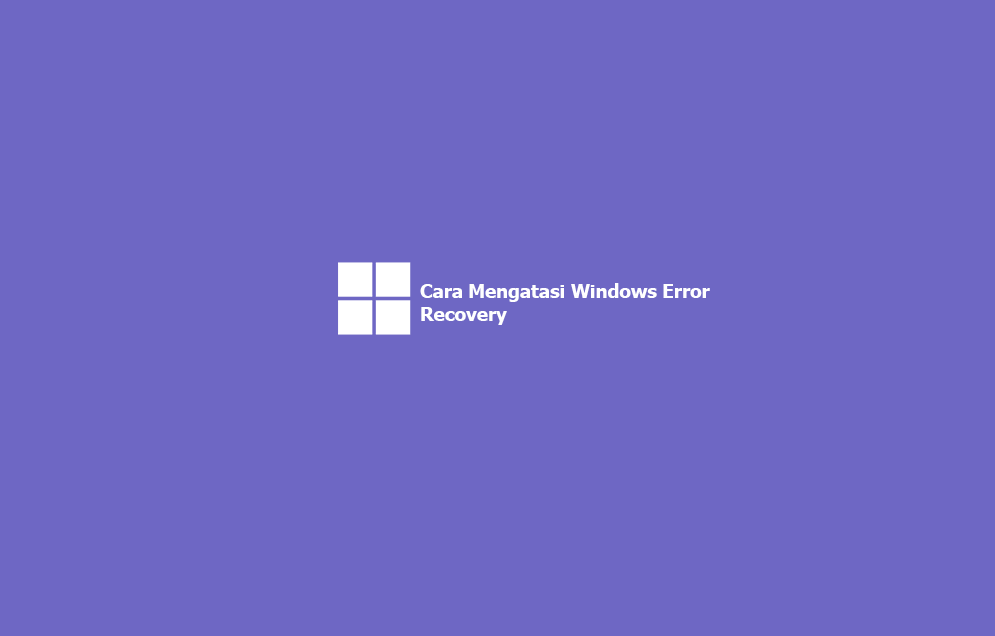
Cara Mengatasi Windows Error Recovery
bagaimana cara mengatasi windows was unable to connect
- Tidak sedikit pengguna computer maupun laptop yang mengalami error pada Windows, ketika perangkat dinyalakan.
Error yang dimaksud bervariasi. Misalnya seperti:
Inaccessible boot device.
Disk read error occured.
Error loading operating system.
Muncul halaman Boot Manager.
Dan lain-lain.
Nah, pada kesempatan kali ini, aku inginkan membahas kasus Windows Error Recovery.
Sekilas Tentang Windows Error Recovery
Sejatinya, Windows Recovery bukanlah sebuah error, melainkan halaman yang bermanfaat untuk mobilisasi manfaat khusus di selagi sistem mengalami masalah.
Halaman ini biasa ditemukan. Namun yang menjadi masalah, ialah disaat halaman tersebut muncul terus menerus, apalagi sesudah Windows di-restart ulang (tidak bisa
masuk Windows).
bagaimana cara mengatasi windows was unable to connect
- Nah, buat Anda yang tengah mengalaminya, sebelum saat mencari solusi, tersedia baiknya untuk mengerti pernah soal penyebabnya.
Penyebab Windows Error Recovery
Penyebab timbulnya halaman ini mampu bermacam-macam, lho. Di antaranya:
Data proses corrupt: Maksudnya apa? Maksudnya data mengalami kerusakan, supaya tidak terbaca oleh komputer. Hal ini bisa membawa dampak masalah booting.
Komputer/laptop bahagia mati tiba-tiba: Pernahkan Anda mendapati pc mati tiba-tiba tanpa shutdown bersama dengan benar? Biasanya, Windows Error Recovery akan keluar sesudah pc dinyalakan kembali.
Virus: Virus sanggup memengaruhi banyak data. Tak terkecuali knowledge sistem, yang akhirnya berdampak terhadap sistem booting.
Dan gara-gara lainnya: Masih ada lagi penyebab lainnya, lho. Dari sini kami bisa menyimpulkan bahwa tersedia lumayan banyak penyebabnya.
Cara Mengatasi Windows Error Recovery
Buat saya sendiri, error ini udah cukup kerap saya temui. Apalagi pc aku kadang suka tiba-tiba mati (karena listrik turun).
Oleh gara-gara itu, saya udah memadai punya kebiasaan untuk menangani error ini.
Nah, bikin yang sedang mengalaminya, tersebut ada sebagian tips yang patut dicoba, sehingga pc atau laptop Amda mampu normal lagi:
1. Melakukan Startup Repair
Gunakan Startup Recovery Repair
Startup Repair adalah salah satu fitur yang sanggup kita melakukan lewat halaman Windows Error Recovery. Program ini memiliki peran di dalam memperbaiki proses error, yang lebih-lebih sampai mengganggu proses booting.
Ikuti langkah-langkah ini:
bagaimana cara mengatasi windows was unable to connect
- Restart pernah pc atau laptop Anda.
Setelah muncul menu Windows Error Recovery > Pilih Repair Your Computer.
Jika muncul menu metode input > Pilih US > Kemudian klik Next.
Anda akan menemui halaman Recovery Options > Silakan lanjut klik Startup Repair.
Tunggu sistem recovery berjalan sampai selesai.
Nanti Windows akan secara otomatis melacak penyebab masalah dan memperbaikinya.
Prosesnya sendiri kadang cepat dan kadang pula lama, terkait dari kapasitas hardware penyimpanan, dan juga banyaknya data yang ada di dalamnya.
Setelah selesai, silakan segera restart. Dengan begitu, komputer dapat langsung jalankan booting secara normal.
2. Gunakan System Restore
Pakai Sistem Restore
System Restore adalah sebuah fitur Windows, yang terlalu mungkin sistem error mampu dikembalikan ke selagi tertentu.
Anda bisa mencoba fitur ini untuk menyingkirkan error didalam proses boot. Biasanya cukup efektif.
Ini caranya:
bagaimana cara mengatasi windows was unable to connect
- Ikuti beberapa langkah masuk ke menu Recovery Options seperti yang dijelaskan sebelumnya.
Kemudian, di menu pilihan, silakan klik System Restore.
Klik Next untuk melanjutkan.
Silakan kembalikan proses pakai restore point yang tersedia.
Tunggu prosesnya hingga selesai.
Lalu Finish.
Supaya jadi mudah, untuk uraian penggunaannya dapat cek video berikut (cek di menit 6):
Setelah seluruhnya beres, nanti tinggal restart komputer. Loading awal kebanyakan akan sedikit lama, tapi besar barangkali masalah error dalam boot bakal hilang. Sama ampuhnya dengan cara repair.
Baca juga: Cara Mengatasi Komputer yang Tidak Mau Menyala.
3. Gunakan Aplikasi CMD
Perbaiki Recovery Pakai CMD
Coba periksa terhadap halaman Recovery Options, di sana terkandung opsi CMD kan?
CMD atau Command Prompt ini berfungsi supaya user sanggup menjalankan perintah tertentu. Contoh, untuk memperbaiki proses yang error.
Di sini kami bisa Mengenakan CMD. Namun bukan untuk memperbaiki, melainkan untuk menonaktifkan fungsi recovery. Tujuannya agar Windows Error Recovery nggak terlihat lagi.
Caranya seperti ini:
Buka terutama dahulu halaman Recovery Options layaknya yang udah dijelaskan.
Kemudian, klik Command Prompt.
Ketik perintah “bcdedit /set current bootstatuspolicy ignoreallfailures“, lalu Enter.
Terakhir, restart komputer seperti biasa.
Coba cek. Dengan demikian, nanti computer dapat langsung lakukan booting paksa. Semoga berhasil, ya.
4. Reinstall Windows
Reinstall Ulang Windows Bermasalah
Kalau belum bisa, maka solusi paling akhir yang dapat aku rekomendasikan adalah melakukan reinstall Windows.
Dengan reinstall ini, kasus Windows Error Recovery dapat 100% hilang (berdasarkan pengalaman pribadi). Apalagi jikalau cuma disebabkan sebab adanya information yang rusak.
Alasannya, lewat reinstall Windows, proses tentu saja bakal terganti.
PS: Dengan catatan yang kerusakan sistem, bukan hardware seperti harddisk, ya. Kalau gara-gara hardware tentu nggak pengaruh.
Akhir Kata
Begitulah cara untuk menanggulangi Windows Error Recovery.
Jujur saja, saya sudah beberapa kali menemui pesan error ini, tapi sampai saat ini selalu berhasil mengatasinya.
Saya hanya laksanakan keliru satu dari empat cara di atas. Anda mampu atur, mana yang andaikan dibutuhkan. Selain itu, Anda terhitung dapat mencobanya satu per satu sampai bisa.
bagaimana cara mengatasi windows was unable to connect
- Menurut saya, solusi yang paling efisien adalah install ulang, kalau diakibatkan oleh keruskaan software (sistem). Sedangkan kecuali diakibatkan oleh kerusakan hardware, solusi-solusi di atas paham tidak akan pengaruh.
Oleh karena itu, jikalau ternyata sehabis reinstall pun belum sukses juga, baiknya cobalah bawa computer atau laptopnya ke tempat servis, untuk melaksanakan kontrol hardware.
Silakan kirim komentar Anda, terkecuali jika ada yang menginginkan ditanyakan.
Semoga bermanfaat.
Memperbaiki Segala Kerusakan Pada Windows 7/8/8.1/10 Dengan SFC
System File Checker atau sfc.exe merupakan sebuah utilitas di Microsoft Windows yang terletak di C:\Windows\System32 folder. Utilitas ini berfungsi untuk memindai dan memperbaiki file proses Windows yang rusak (corrupt) / terhapus. SFC ini sendiri telah tersedia secara default terasa Windows Vista (Windows 7, Windows 8/8.1, Windows 10 kompatibel). Nah, terhadap post kali ini, AplikasiPC akan membahas tentang bagaimana cara memanfaatkan SFC untuk melakukan perbaikan kerusakan pada Windows, seperti contohnya rusaknya startup, bluescreen, Windows hang / macet, dan sebagainya.
Sebelum memanfaatkan SFC, tersedia baiknya Anda menyiapkan DVD / ISO instalasi Windows Anda lebih-lebih dahulu, gara-gara sementara SFC memindai file sistem, SFC akan berharap disk instalasi yang Anda memanfaatkan untuk menginstall Windows pada PC Anda. Selain itu, untuk mampu menggerakkan SFC, Anda wajib hak administartor dimana hak ini mampu Anda peroleh bersama dengan langkah mengklik kanan pada aplikasi yang idamkan Anda buka lantas menentukan Run As Administrator.
Sebelum Anda manfaatkan utilitas ini lebih baik Anda menutup semua aplikasi yang sedang Anda buka, karna sistem ini amat memakan kala dan resource computer Anda. Berikut adalah langkah-langkah yang harus Anda melakukan untuk memindai dan melakukan perbaikan Windows memanfaatkan SFC.
Memperbaiki Kerusakan Windows Dengan SFC
Langkah 1: Jika Anda sedang membuka aplikasi lain, simpan dan tutup lebih-lebih dahulu.
Langkah 2: Buka Start menu lalu pilih All Programs => Accessories.
Langkah 3: Cari Command Prompt lantas klik kanan dan pilih Run As Administrator. Masukan kata sandi dan klik Yes atau Continue dikala ditanya kata sandi administrator.
Langkah 4: Saat ini seharusnya jendela command prompt sudah terbuka bersama dengan hak administrator. Anda bisa menggerakkan SFC bersama langkah mengetik sfc /scannow dan tekan Enter. Setelah menghimpit Enter, SFC dapat mengawali memindai proses Anda dan mencari file yang rusak atau hilang. Anda dapat melihat pesan layaknya tersebut ini yang menandakan SFC berhasil dijalankan.
Beginning system scan. This process takes some time.
Beginning verification phase of system scan.
Verification 2% complete.
Proses System File Checker
Proses System File Checker
Setelah proses selesai, SFC akan mengimbuhkan hasil apakah ada file sistem yang sukses diperbaiki. Berikut adalah pesan yang AplikasiPC dapatkan ketika melakukan pengujian.
Verification 100% complete.
bagaimana cara mengatasi windows was unable to connect
- Hasil yang Anda dapatkan mungkin dapat berbeda, terkait ditemukan rusaknya atau tidak. Jika SFC tidak menemukan kesalahan, maka pesan selanjutnya yang bakal ditampilkan.
Windows Resource Protection didn’t find any integrity violations.
Lain lagi kecuali SFC menemukan rusaknya dan berhasil memperbaikinya. Pesan berikutlah yang dapat ditampilkan.
Windows Resource Protection found corrupt files and successfully repaired them. Details are included in the CBS.Log windir\Logs\CBS\CBS.log. For example C:\Windows\Logs\CBS\CBS.log
System File Checker Sukses
System File Checker Sukses
Namun jika SFC mendapatkan rusaknya dan tidak bisa memperbaikinya, pesan tersebut yang dapat ditampilkan.
Windows Resource Protection found corrupt files but was unable to fix some of them. Details are included in the CBS.Log windir\Logs\CBS\CBS.log. For example C:\Windows\Logs\CBS\CBS.log
System File Checker
System File Checker
Langkah 5: Tutup jendela command prompt saat proses sudah selesai dan restart komputer Anda. Cek lagi apakah kerusakan masih ada.
bagaimana cara mengatasi windows was unable to connect
- Berikut adalah daftar parameter SFC yang bisa saja sanggup menopang Anda.
Parameter Fungsi
/offbootdir Menentukan wilayah file boot kecuali file selanjutnya tidak ditemukan pada PC terkait
/offwindir Menentukan wilayah file Windows kecuali tidak ditemukan terhadap PC terkait
/scanfile Memindai dan melakukan perbaikan / mengganti rusaknya file yang ditentukan.
/scannow Memindai seluruh file Windows dan memperbaiki atau mengganti ketika ditemukan kesalahan.
/verifyfile Hanya memindai file yang ditentukan tanpa melakukan perbaikan / menggantinya.
/verifyonly Pindai seluruh file sistem Windows tanpa melakukan perbaikan / mengganti rusaknya file.
Anda sekarang membaca artikel bagaimana cara mengatasi windows was unable to connect dengan alamat link http://pro100nadya.blogspot.com/2019/03/bagaimana-cara-mengatasi-windows-was_12.html
Judul : bagaimana cara mengatasi windows was unable to connect
link : bagaimana cara mengatasi windows was unable to connect
bagaimana cara mengatasi windows was unable to connect
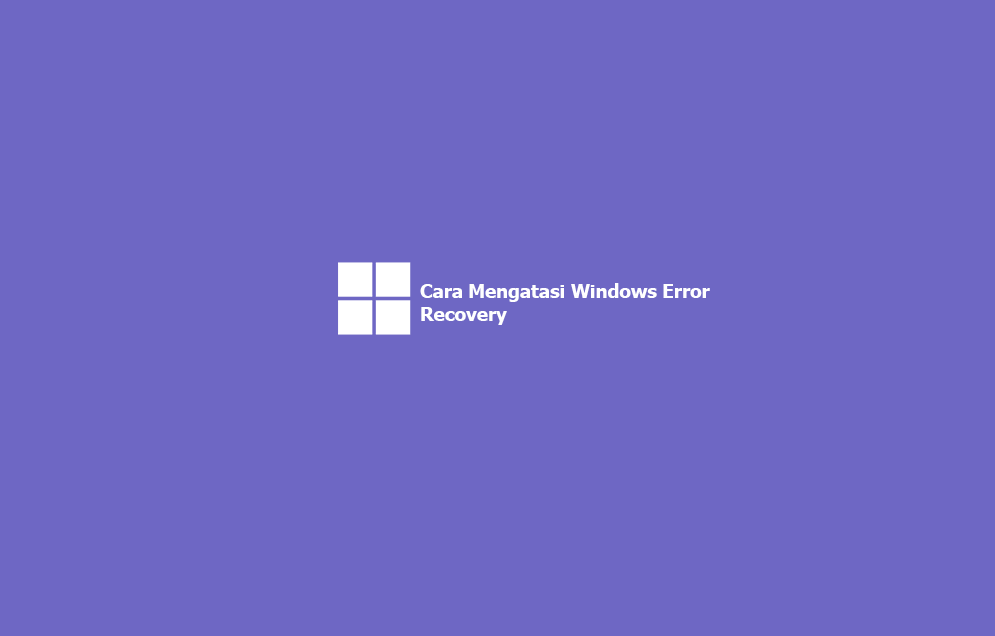
Cara Mengatasi Windows Error Recovery
bagaimana cara mengatasi windows was unable to connect
- Tidak sedikit pengguna computer maupun laptop yang mengalami error pada Windows, ketika perangkat dinyalakan.
Error yang dimaksud bervariasi. Misalnya seperti:
Inaccessible boot device.
Disk read error occured.
Error loading operating system.
Muncul halaman Boot Manager.
Dan lain-lain.
Nah, pada kesempatan kali ini, aku inginkan membahas kasus Windows Error Recovery.
Sekilas Tentang Windows Error Recovery
Sejatinya, Windows Recovery bukanlah sebuah error, melainkan halaman yang bermanfaat untuk mobilisasi manfaat khusus di selagi sistem mengalami masalah.
Halaman ini biasa ditemukan. Namun yang menjadi masalah, ialah disaat halaman tersebut muncul terus menerus, apalagi sesudah Windows di-restart ulang (tidak bisa
masuk Windows).
bagaimana cara mengatasi windows was unable to connect
- Nah, buat Anda yang tengah mengalaminya, sebelum saat mencari solusi, tersedia baiknya untuk mengerti pernah soal penyebabnya.
Penyebab Windows Error Recovery
Penyebab timbulnya halaman ini mampu bermacam-macam, lho. Di antaranya:
Data proses corrupt: Maksudnya apa? Maksudnya data mengalami kerusakan, supaya tidak terbaca oleh komputer. Hal ini bisa membawa dampak masalah booting.
Komputer/laptop bahagia mati tiba-tiba: Pernahkan Anda mendapati pc mati tiba-tiba tanpa shutdown bersama dengan benar? Biasanya, Windows Error Recovery akan keluar sesudah pc dinyalakan kembali.
Virus: Virus sanggup memengaruhi banyak data. Tak terkecuali knowledge sistem, yang akhirnya berdampak terhadap sistem booting.
Dan gara-gara lainnya: Masih ada lagi penyebab lainnya, lho. Dari sini kami bisa menyimpulkan bahwa tersedia lumayan banyak penyebabnya.
Cara Mengatasi Windows Error Recovery
Buat saya sendiri, error ini udah cukup kerap saya temui. Apalagi pc aku kadang suka tiba-tiba mati (karena listrik turun).
Oleh gara-gara itu, saya udah memadai punya kebiasaan untuk menangani error ini.
Nah, bikin yang sedang mengalaminya, tersebut ada sebagian tips yang patut dicoba, sehingga pc atau laptop Amda mampu normal lagi:
1. Melakukan Startup Repair
Gunakan Startup Recovery Repair
Startup Repair adalah salah satu fitur yang sanggup kita melakukan lewat halaman Windows Error Recovery. Program ini memiliki peran di dalam memperbaiki proses error, yang lebih-lebih sampai mengganggu proses booting.
Ikuti langkah-langkah ini:
bagaimana cara mengatasi windows was unable to connect
- Restart pernah pc atau laptop Anda.
Setelah muncul menu Windows Error Recovery > Pilih Repair Your Computer.
Jika muncul menu metode input > Pilih US > Kemudian klik Next.
Anda akan menemui halaman Recovery Options > Silakan lanjut klik Startup Repair.
Tunggu sistem recovery berjalan sampai selesai.
Nanti Windows akan secara otomatis melacak penyebab masalah dan memperbaikinya.
Prosesnya sendiri kadang cepat dan kadang pula lama, terkait dari kapasitas hardware penyimpanan, dan juga banyaknya data yang ada di dalamnya.
Setelah selesai, silakan segera restart. Dengan begitu, komputer dapat langsung jalankan booting secara normal.
2. Gunakan System Restore
Pakai Sistem Restore
System Restore adalah sebuah fitur Windows, yang terlalu mungkin sistem error mampu dikembalikan ke selagi tertentu.
Anda bisa mencoba fitur ini untuk menyingkirkan error didalam proses boot. Biasanya cukup efektif.
Ini caranya:
bagaimana cara mengatasi windows was unable to connect
- Ikuti beberapa langkah masuk ke menu Recovery Options seperti yang dijelaskan sebelumnya.
Kemudian, di menu pilihan, silakan klik System Restore.
Klik Next untuk melanjutkan.
Silakan kembalikan proses pakai restore point yang tersedia.
Tunggu prosesnya hingga selesai.
Lalu Finish.
Supaya jadi mudah, untuk uraian penggunaannya dapat cek video berikut (cek di menit 6):
Setelah seluruhnya beres, nanti tinggal restart komputer. Loading awal kebanyakan akan sedikit lama, tapi besar barangkali masalah error dalam boot bakal hilang. Sama ampuhnya dengan cara repair.
Baca juga: Cara Mengatasi Komputer yang Tidak Mau Menyala.
3. Gunakan Aplikasi CMD
Perbaiki Recovery Pakai CMD
Coba periksa terhadap halaman Recovery Options, di sana terkandung opsi CMD kan?
CMD atau Command Prompt ini berfungsi supaya user sanggup menjalankan perintah tertentu. Contoh, untuk memperbaiki proses yang error.
Di sini kami bisa Mengenakan CMD. Namun bukan untuk memperbaiki, melainkan untuk menonaktifkan fungsi recovery. Tujuannya agar Windows Error Recovery nggak terlihat lagi.
Caranya seperti ini:
Buka terutama dahulu halaman Recovery Options layaknya yang udah dijelaskan.
Kemudian, klik Command Prompt.
Ketik perintah “bcdedit /set current bootstatuspolicy ignoreallfailures“, lalu Enter.
Terakhir, restart komputer seperti biasa.
Coba cek. Dengan demikian, nanti computer dapat langsung lakukan booting paksa. Semoga berhasil, ya.
4. Reinstall Windows
Reinstall Ulang Windows Bermasalah
Kalau belum bisa, maka solusi paling akhir yang dapat aku rekomendasikan adalah melakukan reinstall Windows.
Dengan reinstall ini, kasus Windows Error Recovery dapat 100% hilang (berdasarkan pengalaman pribadi). Apalagi jikalau cuma disebabkan sebab adanya information yang rusak.
Alasannya, lewat reinstall Windows, proses tentu saja bakal terganti.
PS: Dengan catatan yang kerusakan sistem, bukan hardware seperti harddisk, ya. Kalau gara-gara hardware tentu nggak pengaruh.
Akhir Kata
Begitulah cara untuk menanggulangi Windows Error Recovery.
Jujur saja, saya sudah beberapa kali menemui pesan error ini, tapi sampai saat ini selalu berhasil mengatasinya.
Saya hanya laksanakan keliru satu dari empat cara di atas. Anda mampu atur, mana yang andaikan dibutuhkan. Selain itu, Anda terhitung dapat mencobanya satu per satu sampai bisa.
bagaimana cara mengatasi windows was unable to connect
- Menurut saya, solusi yang paling efisien adalah install ulang, kalau diakibatkan oleh keruskaan software (sistem). Sedangkan kecuali diakibatkan oleh kerusakan hardware, solusi-solusi di atas paham tidak akan pengaruh.
Oleh karena itu, jikalau ternyata sehabis reinstall pun belum sukses juga, baiknya cobalah bawa computer atau laptopnya ke tempat servis, untuk melaksanakan kontrol hardware.
Silakan kirim komentar Anda, terkecuali jika ada yang menginginkan ditanyakan.
Semoga bermanfaat.
Memperbaiki Segala Kerusakan Pada Windows 7/8/8.1/10 Dengan SFC
System File Checker atau sfc.exe merupakan sebuah utilitas di Microsoft Windows yang terletak di C:\Windows\System32 folder. Utilitas ini berfungsi untuk memindai dan memperbaiki file proses Windows yang rusak (corrupt) / terhapus. SFC ini sendiri telah tersedia secara default terasa Windows Vista (Windows 7, Windows 8/8.1, Windows 10 kompatibel). Nah, terhadap post kali ini, AplikasiPC akan membahas tentang bagaimana cara memanfaatkan SFC untuk melakukan perbaikan kerusakan pada Windows, seperti contohnya rusaknya startup, bluescreen, Windows hang / macet, dan sebagainya.
Sebelum memanfaatkan SFC, tersedia baiknya Anda menyiapkan DVD / ISO instalasi Windows Anda lebih-lebih dahulu, gara-gara sementara SFC memindai file sistem, SFC akan berharap disk instalasi yang Anda memanfaatkan untuk menginstall Windows pada PC Anda. Selain itu, untuk mampu menggerakkan SFC, Anda wajib hak administartor dimana hak ini mampu Anda peroleh bersama dengan langkah mengklik kanan pada aplikasi yang idamkan Anda buka lantas menentukan Run As Administrator.
Sebelum Anda manfaatkan utilitas ini lebih baik Anda menutup semua aplikasi yang sedang Anda buka, karna sistem ini amat memakan kala dan resource computer Anda. Berikut adalah langkah-langkah yang harus Anda melakukan untuk memindai dan melakukan perbaikan Windows memanfaatkan SFC.
Memperbaiki Kerusakan Windows Dengan SFC
Langkah 1: Jika Anda sedang membuka aplikasi lain, simpan dan tutup lebih-lebih dahulu.
Langkah 2: Buka Start menu lalu pilih All Programs => Accessories.
Langkah 3: Cari Command Prompt lantas klik kanan dan pilih Run As Administrator. Masukan kata sandi dan klik Yes atau Continue dikala ditanya kata sandi administrator.
Langkah 4: Saat ini seharusnya jendela command prompt sudah terbuka bersama dengan hak administrator. Anda bisa menggerakkan SFC bersama langkah mengetik sfc /scannow dan tekan Enter. Setelah menghimpit Enter, SFC dapat mengawali memindai proses Anda dan mencari file yang rusak atau hilang. Anda dapat melihat pesan layaknya tersebut ini yang menandakan SFC berhasil dijalankan.
Beginning system scan. This process takes some time.
Beginning verification phase of system scan.
Verification 2% complete.
Proses System File Checker
Proses System File Checker
Setelah proses selesai, SFC akan mengimbuhkan hasil apakah ada file sistem yang sukses diperbaiki. Berikut adalah pesan yang AplikasiPC dapatkan ketika melakukan pengujian.
Verification 100% complete.
bagaimana cara mengatasi windows was unable to connect
- Hasil yang Anda dapatkan mungkin dapat berbeda, terkait ditemukan rusaknya atau tidak. Jika SFC tidak menemukan kesalahan, maka pesan selanjutnya yang bakal ditampilkan.
Windows Resource Protection didn’t find any integrity violations.
Lain lagi kecuali SFC menemukan rusaknya dan berhasil memperbaikinya. Pesan berikutlah yang dapat ditampilkan.
Windows Resource Protection found corrupt files and successfully repaired them. Details are included in the CBS.Log windir\Logs\CBS\CBS.log. For example C:\Windows\Logs\CBS\CBS.log
System File Checker Sukses
System File Checker Sukses
Namun jika SFC mendapatkan rusaknya dan tidak bisa memperbaikinya, pesan tersebut yang dapat ditampilkan.
Windows Resource Protection found corrupt files but was unable to fix some of them. Details are included in the CBS.Log windir\Logs\CBS\CBS.log. For example C:\Windows\Logs\CBS\CBS.log
System File Checker
System File Checker
Langkah 5: Tutup jendela command prompt saat proses sudah selesai dan restart komputer Anda. Cek lagi apakah kerusakan masih ada.
bagaimana cara mengatasi windows was unable to connect
- Berikut adalah daftar parameter SFC yang bisa saja sanggup menopang Anda.
Parameter Fungsi
/offbootdir Menentukan wilayah file boot kecuali file selanjutnya tidak ditemukan pada PC terkait
/offwindir Menentukan wilayah file Windows kecuali tidak ditemukan terhadap PC terkait
/scanfile Memindai dan melakukan perbaikan / mengganti rusaknya file yang ditentukan.
/scannow Memindai seluruh file Windows dan memperbaiki atau mengganti ketika ditemukan kesalahan.
/verifyfile Hanya memindai file yang ditentukan tanpa melakukan perbaikan / menggantinya.
/verifyonly Pindai seluruh file sistem Windows tanpa melakukan perbaikan / mengganti rusaknya file.
Demikianlah Artikel bagaimana cara mengatasi windows was unable to connect
Sekianlah artikel bagaimana cara mengatasi windows was unable to connect kali ini, mudah-mudahan bisa memberi manfaat untuk anda semua. baiklah, sampai jumpa di postingan artikel lainnya.
Anda sekarang membaca artikel bagaimana cara mengatasi windows was unable to connect dengan alamat link http://pro100nadya.blogspot.com/2019/03/bagaimana-cara-mengatasi-windows-was_12.html